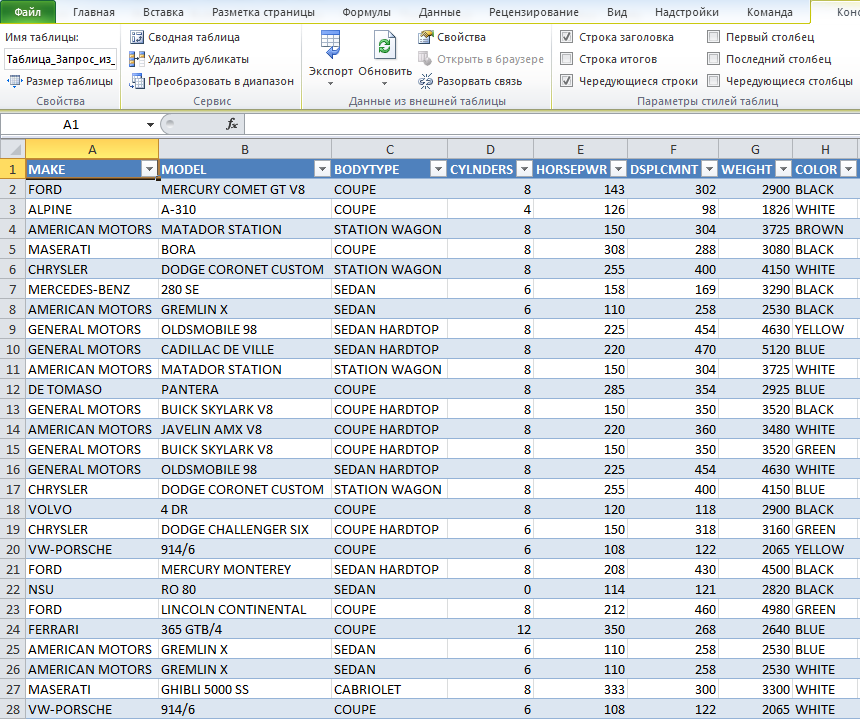Настройка подключения
Примечание
Процедура настройки описана для локального ЛИНТЕР-сервера.
Для настройки подключения Microsoft Excel к ЛИНТЕР-серверу:
-
Запустить Microsoft Excel.
-
Выбрать пункт меню Данные и в группе
Получение внешних данныхактивизировать элементИз других источников(рис. 46). Рисунок 46. Меню выбора источника данных через интерфейс ODBC
Рисунок 46. Меню выбора источника данных через интерфейс ODBC
-
В предлагаемом списке типов источников данных выбрать
Из Microsoft Query(рис. 47).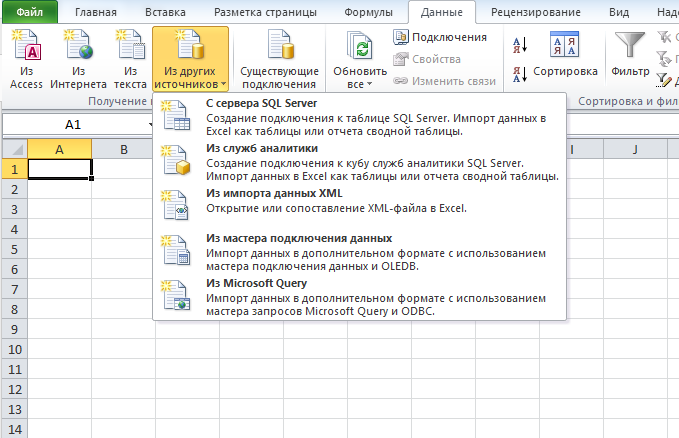 Рисунок 47. Выбор источника данных
Рисунок 47. Выбор источника данных
-
В открывшемся окне
Выбор источника данныхна вкладкеБазы данныхвыбрать нужный ODBC-драйверLinter 6.0(илиLinter 6.0 Unicode) и нажать кнопку OK (рис. 48). Рисунок 48. Выбор доступного источника данных
Рисунок 48. Выбор доступного источника данных
-
Откроется окно
Linter connect(рис. 49).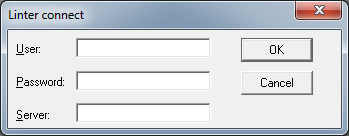 Рисунок 49. Окно параметров подключения
Рисунок 49. Окно параметров подключения
В окне
Linter connectнеобходимо ввести:-
имя пользователя БД (по умолчанию SYSTEM);
-
пароль указанного пользователя (по умолчанию MANAGER8);
-
если проверка доступа выполняется не к ЛИНТЕР-серверу по умолчанию, то ввести имя ЛИНТЕР-сервера.
-
-
Нажать кнопку OK.
-
В открывшемся окне
Создание запроса: выбор столбцоввыделить нужную таблицу БД (рис. 50). Рисунок 50. Содание запроса: выбор столбцов
Рисунок 50. Содание запроса: выбор столбцов
-
Раскрыть узел таблицы и выделить столбцы, которые необходимо включить в запрос.
-
Для добавления столбцов в запрос нажать кнопку >.
-
Нажать кнопку Далее >.
-
В открывшемся окне
Создание запроса: отбор данныхуказать условия фильтрации данных (рис. 51). Рисунок 51. Содание запроса: отбор данных
Рисунок 51. Содание запроса: отбор данных
-
Нажать кнопку Далее >.
-
В открывшемся окне
Создание запроса: порядок сортировкиуказать условия сортировки (рис. 52). Рисунок 52. Создание запроса: порядок сортировки
Рисунок 52. Создание запроса: порядок сортировки
-
Нажать кнопку Далее >.
-
В открывшемся окне
Создание запроса: заключительный шагнажать кнопку Готово (рис. 53).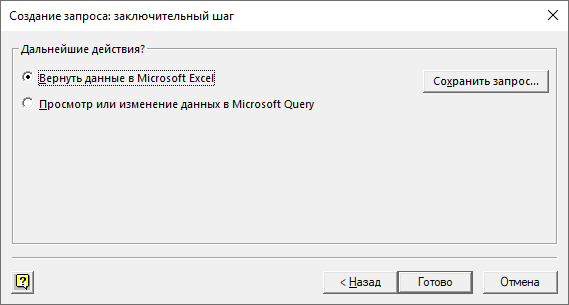 Рисунок 53. Создание запроса: заключительный шаг
Рисунок 53. Создание запроса: заключительный шаг
-
В открывшемся окне
Импорт данныхвыбрать способ представления данных в книге (рис. 54). Рисунок 54. Импорт данных
Рисунок 54. Импорт данных
-
Нажать кнопку ОК. Произойдет импорт данных в документ Microsoft Exel.
Пример загруженных в Microsoft Excel данных приведен на рисунке 55.