Приложение 2. Инструкция по миграции БД ЛИНТЕР
-
Запустить ядро СУБД ЛИНТЕР версии 5.9 на мигрируемой БД.
-
Запустить утилиту Импорт-Экспорт базы данных (migration) одним из способов:
-
выполнить ПУСК => СУБД ЛИНТЕР => Импорт-Экспорт базы данных;
-
из подкаталога
\binустановочного каталога СУБД ЛИНТЕР версии 5.9 выполнить файл migration.exe.
Появится главное окно утилиты (рис. П2.1) и окно ввода параметров соединения (рис. П2.2).
 Рисунок П2.1. Главное окно утилиты
Рисунок П2.1. Главное окно утилиты
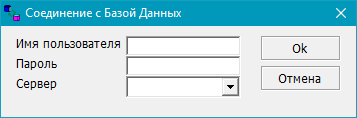 Рисунок П2.2. Окно ввода параметров соединения
Рисунок П2.2. Окно ввода параметров соединения
-
-
В окне ввода параметров соединения (рис. П2.2) ввести:
-
имя пользователя (по умолчанию SYSTEM);
-
пароль (по умолчанию MANAGER8);
-
имя сервера: если ядро было запущено со значением
MBXпо умолчанию, то оставить поле пустым, в противном случае выбрать требуемый сервер из списка.
-
-
Нажать кнопку Ok.
Произойдет подключение утилиты migration к ядру СУБД.
-
Выполнить сохранение БД одним из способов:
-
выбрать пункт главного меню Сохранение => Полное сохранение БД…;
-
нажать на панели инструментов пиктограмму
 .
.
Появится окно ввода параметров полного сохранения БД (рис. П2.3).
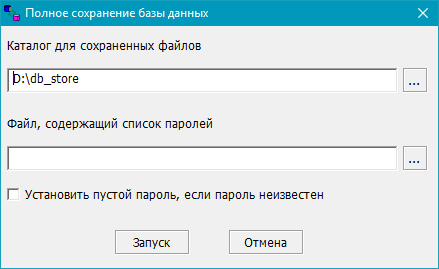 Рисунок П2.3. Окно ввода параметров полного сохранения базы данных
Рисунок П2.3. Окно ввода параметров полного сохранения базы данных
-
-
В появившемся окне:
-
ввести полный путь к каталогу, в котором будут сохранены файлы БД или указать его местоположение, нажав кнопку
 . Если каталог не будет введен, то будет создан подкаталог
. Если каталог не будет введен, то будет создан подкаталог DB_STOREв каталоге запуска утилиты migration; -
ввести полный путь к файлу с паролями прочих пользователей (при отсутствии файла паролей пароли для других пользователей будут запрошены в диалоговом окне) или указать его местоположение, нажав кнопку
 .
.Формат строк файла:
<имя пользователя>/<пароль пользователя>
-
если установить флажок
Установить пустой пароль, если пароль неизвестен, то пароли пользователей будут сброшены, и после выполнения миграции будет необходимо установить требуемые пароли пользователей.
-
-
Для старта процесса полного сохранения БД нажать кнопку Запуск.
Будет запущен процесс миграции БД (рис. П2.4).
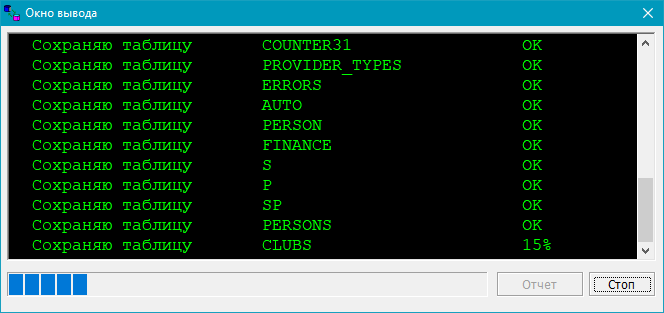 Рисунок П2.4. Окно отображения процесса полного сохранения БД
Рисунок П2.4. Окно отображения процесса полного сохранения БД
-
Если не был указан файл с паролями других пользователей, то пароли будут запрошены в диалоговом окне (рис. П2.5).
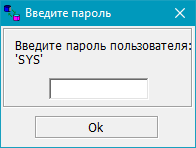 Рисунок П2.5. Окно ввода пароля пользователя
Рисунок П2.5. Окно ввода пароля пользователя
По окончании процесса полного сохранения БД будет выведено окно со статистикой (рис. П2.6).
 Рисунок П2.6. Окно вывода статистики
Рисунок П2.6. Окно вывода статистики
-
По окончании ознакомления со статистикой нажать кнопку Закрыть.
-
Завершить утилиту migration для СУБД ЛИНТЕР версии 5.9.
-
Завершить ядро СУБД ЛИНТЕР версии 5.9.
-
В полученном каталоге экспорта открыть файл
create_2.batи в нем поиском с заменой заменить все вхождения"866"на"CP866","koi8"на"KOI8-R"и"1251"на"CP1251". -
Запустить утилиту migration для СУБД ЛИНТЕР версии 6.0.
-
Закрыть диалоговое окно ввода регистрационных параметров пользователя.
-
В меню утилиты migration выполнить Инструменты => Запуск GENDB….
Появится окно создания БД с помощью утилиты gendb (утилита создания и конфигурирования БД) (рис. П2.7).
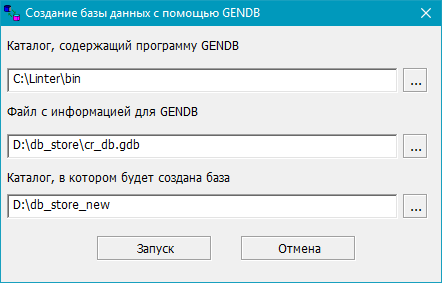 Рисунок П2.7. Окно создания базы данных с помощью gendb
Рисунок П2.7. Окно создания базы данных с помощью gendb
-
В окне создания БД с помощью gendb ввести или указать полный путь:
-
к каталогу, содержащему утилиту gendb для СУБД ЛИНТЕР версии 6.0;
-
к gdb-файлу параметров БД, расположенному в каталоге выгруженной БД;
-
к каталогу, где будет создана БД (если указан несуществующий каталог, то он будет создан).
-
-
Нажать кнопку Запуск.
-
Если был указан существующий каталог, то будет выдан запрос (рис. П2.8).
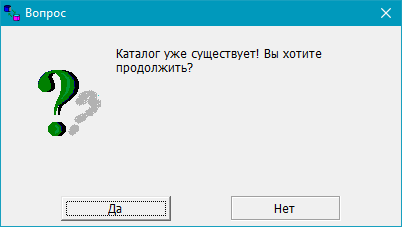 Рисунок П2.8. Окно подтверждения существующего каталога
Рисунок П2.8. Окно подтверждения существующего каталога
-
Нажать кнопку Да.
Будет запущен процесс создания БД ЛИНТЕР версии 6.0.
-
Запустить ядро СУБД ЛИНТЕР версии 6.0 на созданной БД (в команде запуска ядра СУБД в значении ключа
/BASEуказать путь к БД ЛИНТЕР версии 6.0). -
Из подкаталога
\binустановочного каталога СУБД ЛИНТЕР версии 6.0 с помощью утилиты inl выполнить скрипты создания системных словарей:-
создание и загрузка данных системного словаря кодировок:
inl.exe -u SYSTEM/ -f ..\dict\cstables.sql inl.exe -u SYSTEM/ -f ..\dict\charsets.sql
-
создание системных таблиц поддержки работы с хранимыми процедурами, триггерами и глобальными переменными:
inl.exe -u SYSTEM/ -f ..\dict\systab.sql
-
создание системных таблиц поддержки полнотекстового поиска:
inl.exe -u SYSTEM/ -f ..\dict\search.sql
-
создание системных таблиц поддержки распределенной обработки данных:
inl.exe -u SYSTEM/ -f ..\dict\distr.sql
-
создание и загрузка таблицы кодов завершения и соответствующих сообщений:
inl.exe -u SYSTEM/ -f ..\dict\cerrors.sql loarel.exe -u SYSTEM/ -f ..\dict\errorse.lod -t ERRORS
-
-
Из подкаталога
\binустановочного каталога СУБД ЛИНТЕР версии 6.0 запустить утилиту inl:inl.exe -u SYSTEM/
-
Выполнить в inl следующие команды (установка кодовых страниц по умолчанию для БД и таблиц):
set database default character set "CP866"; set database names "CP866";
-
Завершить утилиту inl.
-
Перезапустить ядро СУБД ЛИНТЕР версии 6.0.
-
Выполнить в утилите migration пункт главного меню База данных => Соединение;
-
В появившемся окне ввести параметры соединения (рис. П2.9). При сохранении БД были установлены пустые пароли.
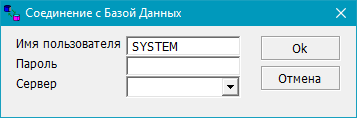 Рисунок П2.9. Окно ввода параметров соединения
Рисунок П2.9. Окно ввода параметров соединения
-
Нажать кнопку Ok.
-
Запустить восстановление БД одним из способов:
-
выполнить пункт главного меню Восстановление => Восстановление БД;
-
на панели инструментов нажать пиктограмму
 .
.
Появится окно установки параметров полного восстановления БД (рис. П2.10).
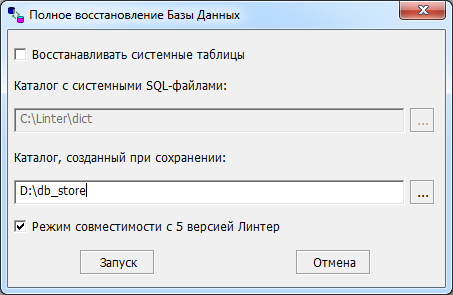 Рисунок П2.10. Окно ввода параметров полного восстановления базы данных
Рисунок П2.10. Окно ввода параметров полного восстановления базы данных
-
-
В окне установки параметров полного восстановления БД:
-
ввести или указать путь к каталогу, созданному при сохранении БД;
-
установить галочку
Режим совместимости с 5 версией Линтер; -
нажать кнопку Запуск.
Будет запущен процесс восстановления БД.
-
-
При восстановлении БД допустимо получение кода завершения
1512. Связано с тем, что в экспорте присутствуют команды на пересоздание пользователяSYSTEM. В окне вывода сообщения нажать кнопку Продолжить.По окончании процесса восстановления БД будет выведено окно статистики (рис. П2.11).
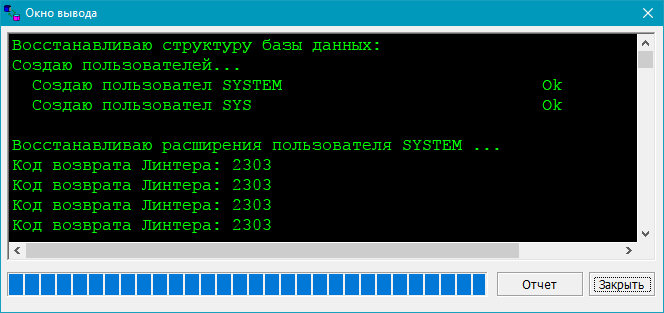 Рисунок П2.11. Окно вывода статистики
Рисунок П2.11. Окно вывода статистики
-
По окончании ознакомления со статистикой нажать кнопку Закрыть.
Внимание
После создания БД пароль администратора будет сброшен. Необходимо установить пароль создателя БД.
-
По окончании процесса миграции БД можно выполнить деинсталляцию СУБД ЛИНТЕР версии 5.9.