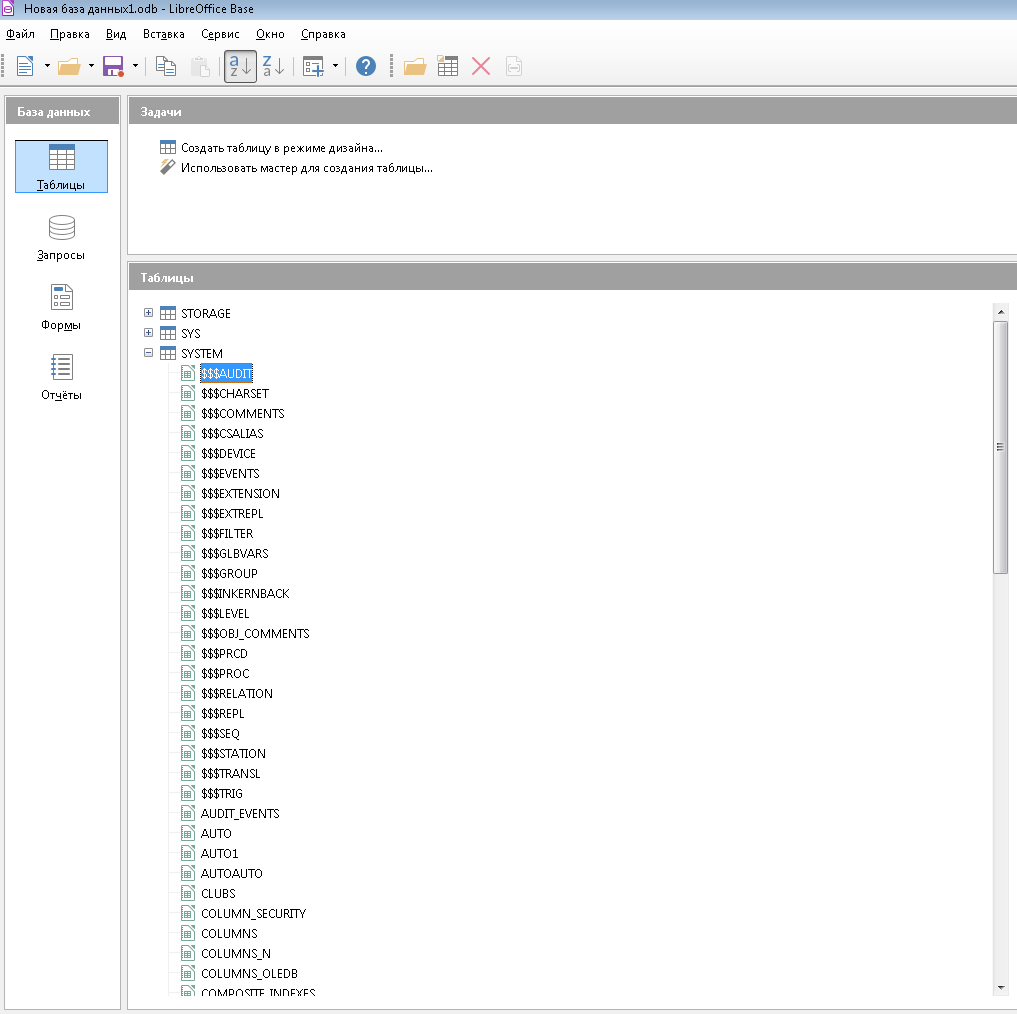Настройка подключения
-
В окне «Добро пожаловать в Мастер баз данных LibreOffice» выбрать пункт «Соединиться с существующей базой данных».
-
В выпадающем списке выбрать «ODBC» (рис. 87).
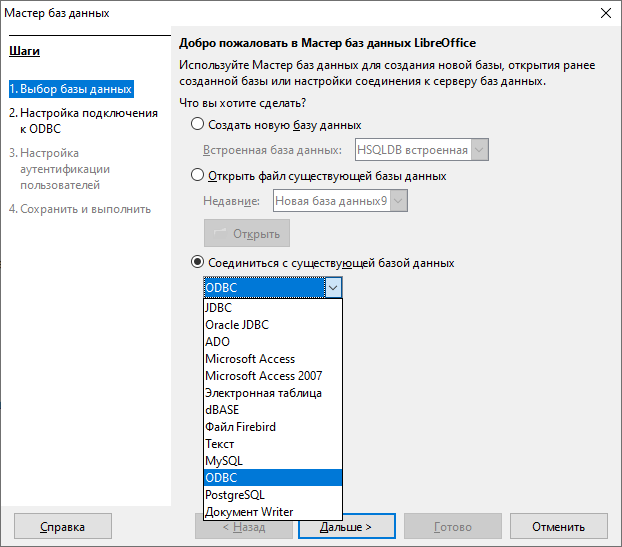 Рисунок 87. Окно «Добро пожаловать в Мастер баз данных LibreOffice»
Рисунок 87. Окно «Добро пожаловать в Мастер баз данных LibreOffice»
-
Нажать кнопку Дальше >.
-
В окне «Настройка подключения к базе данных с помощью ODBC» (рис. 88) нажать кнопку Обзор....
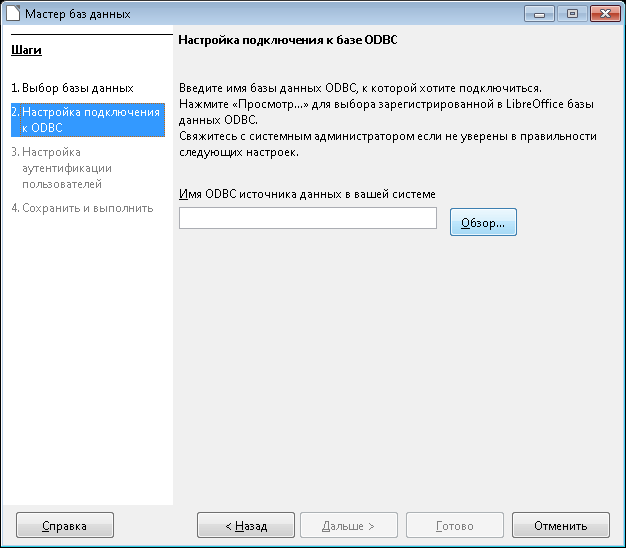 Рисунок 88. Окно «Настройка подключения к базе ODBC»
Рисунок 88. Окно «Настройка подключения к базе ODBC»
-
В окне доступных источников данных выбрать
Linter 6.0илиLinter 6.0 Unicode(рис. 89).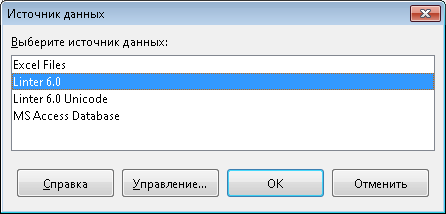 Рисунок 89. Окно «Источник данных»
Рисунок 89. Окно «Источник данных»
-
Нажать кнопку ОК.
-
В окне мастера баз данных нажать ставшую доступной кнопку Дальше > (рис. 88).
-
В окне «Настройка аутентификации пользователя» ввести имя пользователя – SYSTEM, установить галочку «Требуется пароль» (рис. 90) и нажать кнопку Тест подключения.
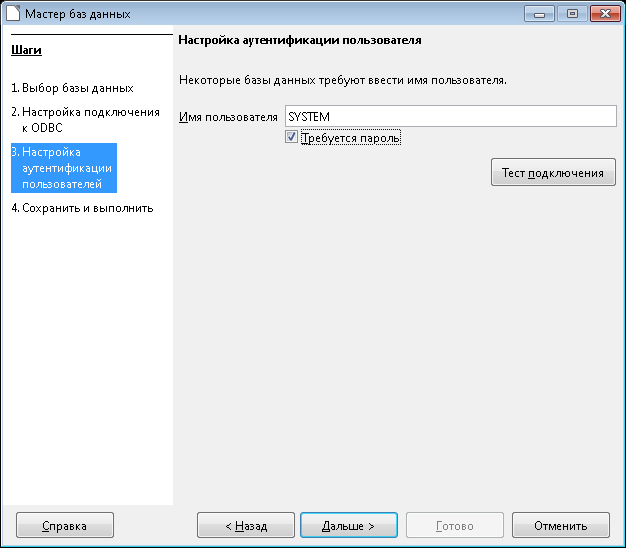 Рисунок 90. Окно «Настройка аутентификации пользователя»
Рисунок 90. Окно «Настройка аутентификации пользователя»
-
В окне параметров аутентификации ввести пароль MANAGER8 (рис. 91) и нажать кнопку ОК.
 Рисунок 91. Окно «Ввода пароля пользователя»
Рисунок 91. Окно «Ввода пароля пользователя»
Будет выведено сообщение «Соединение установлено успешно» (рис. 92).
 Рисунок 92. Окно «Тестирование соединения»
Рисунок 92. Окно «Тестирование соединения»
-
Нажать кнопку ОК.
-
В окне мастера баз данных нажать кнопку Дальше > (см. рис. 90).
-
Нажать кнопку Готово.
-
Выбрать каталог, в котором необходимо сохранить файл, (например,
C:\Linter) и ввести имя файла. -
Нажать кнопку Сохранить.
Будет открыто окно подключения к базе данных. При раскрытии узла требуемого пользователя будет отображено дерево таблиц пользователя (рис. 93).